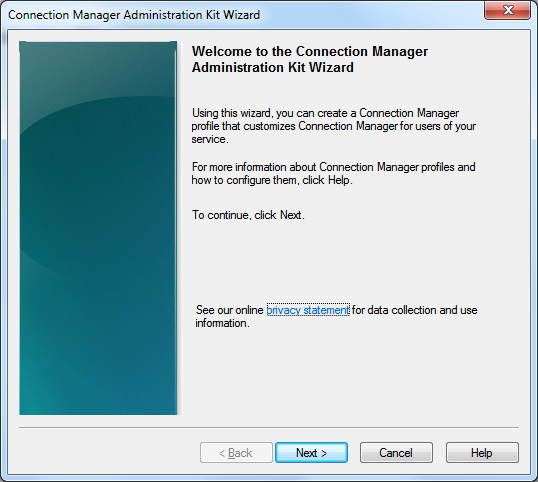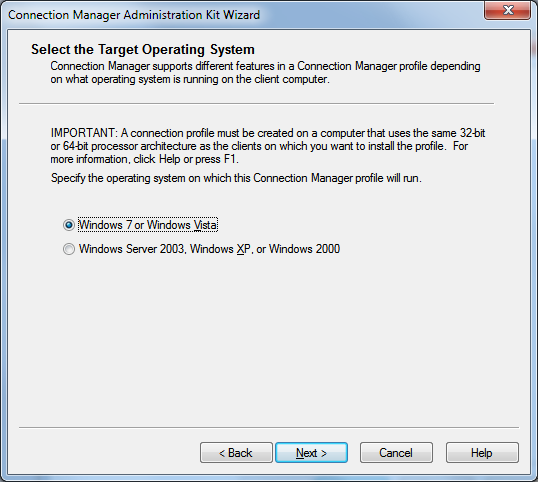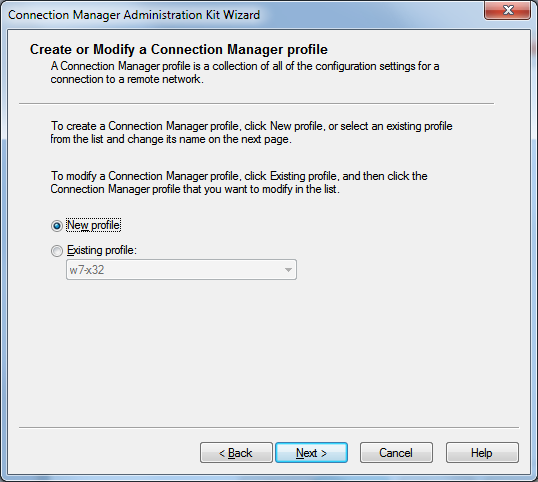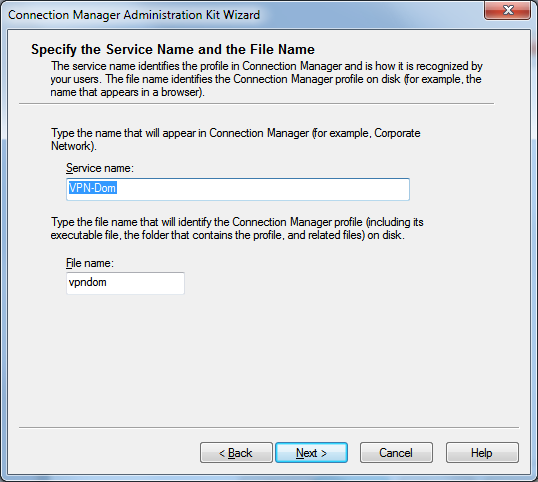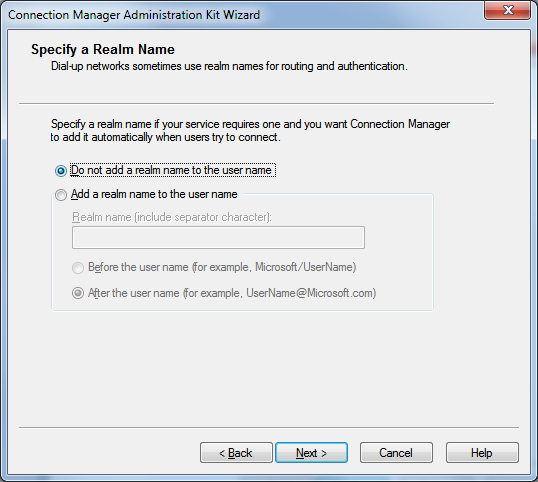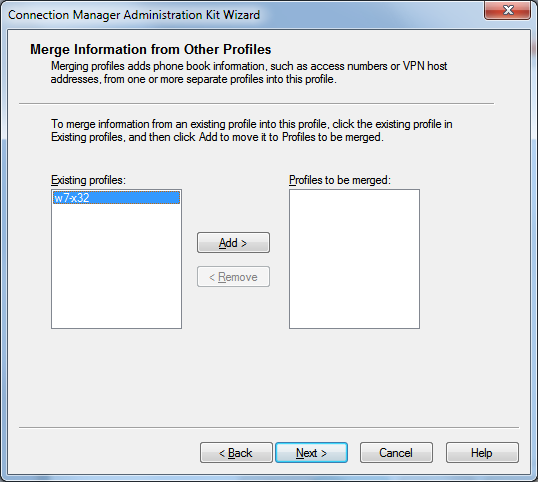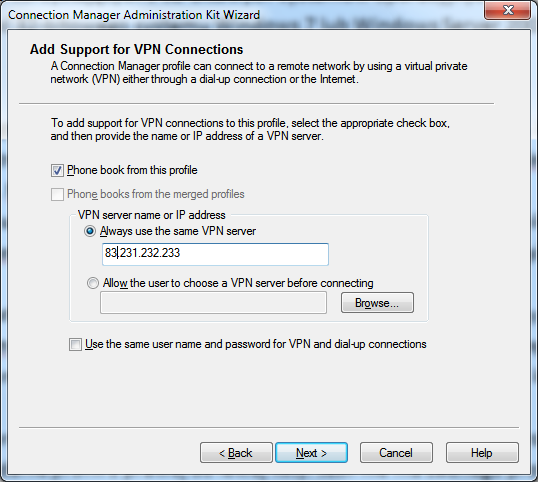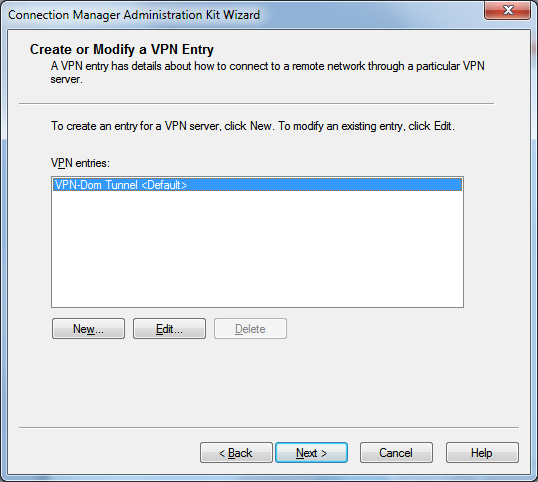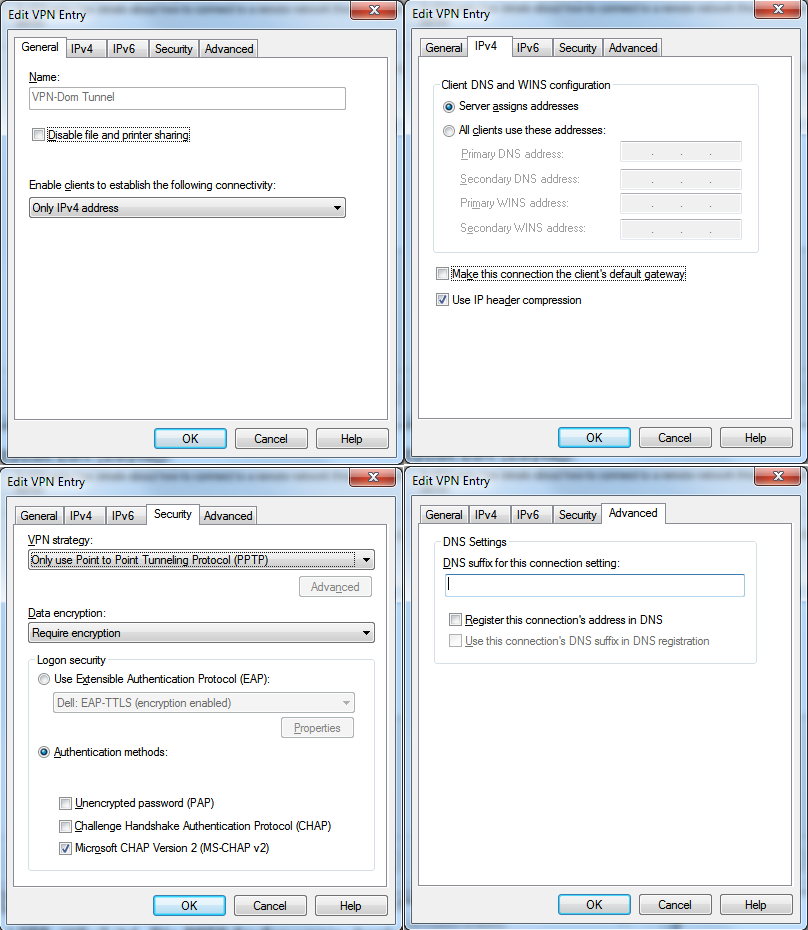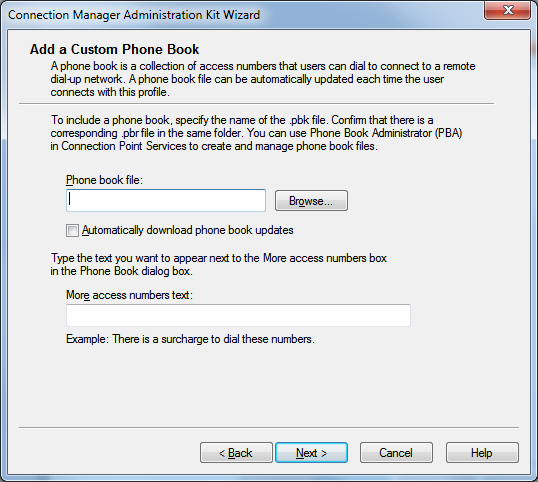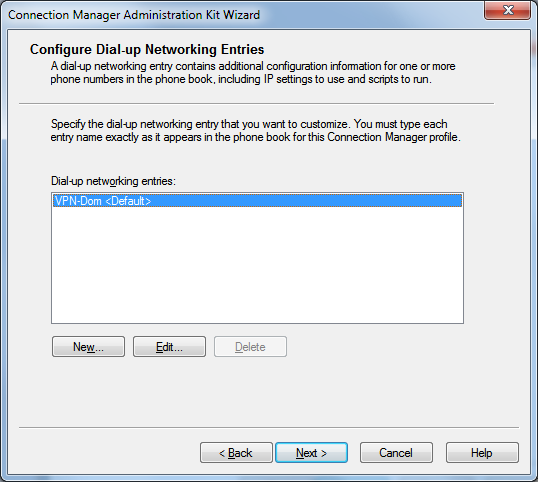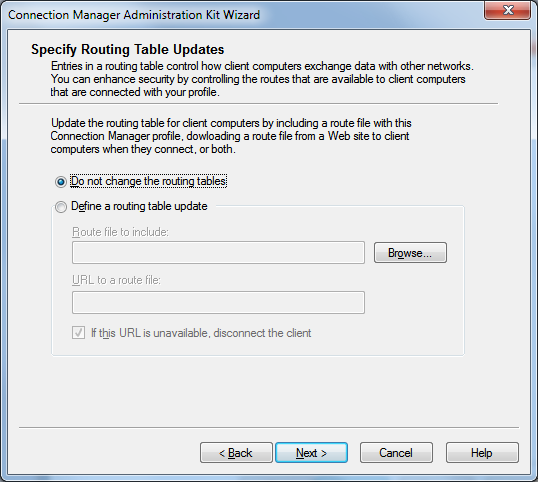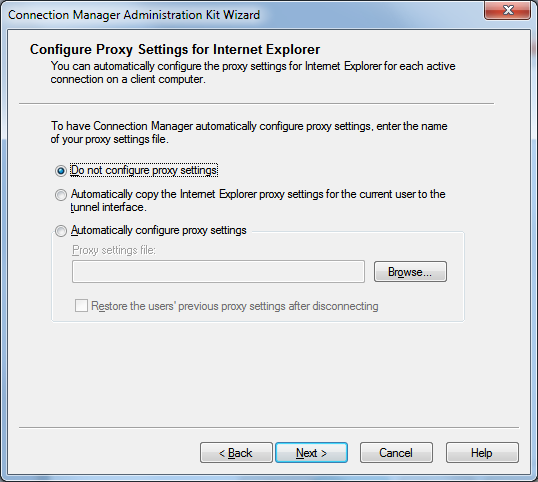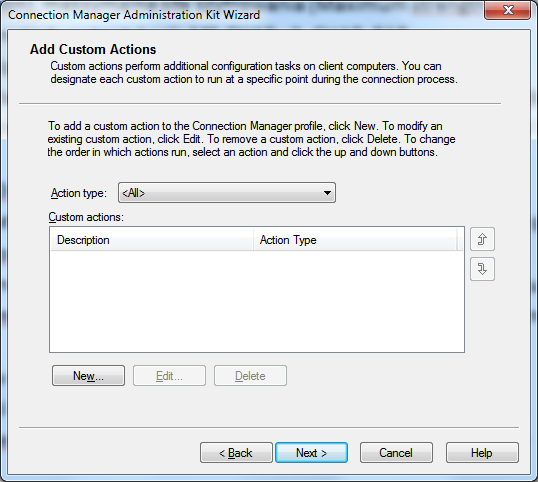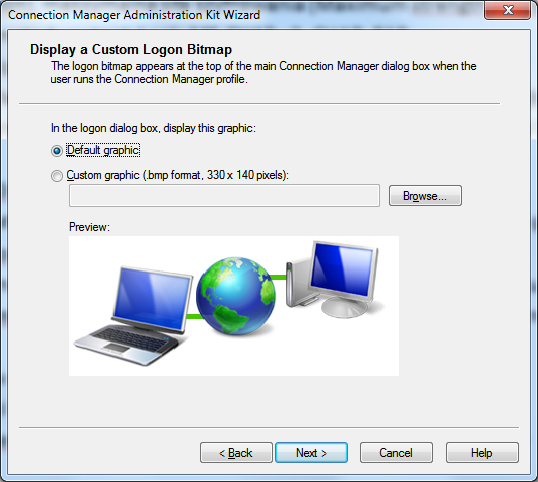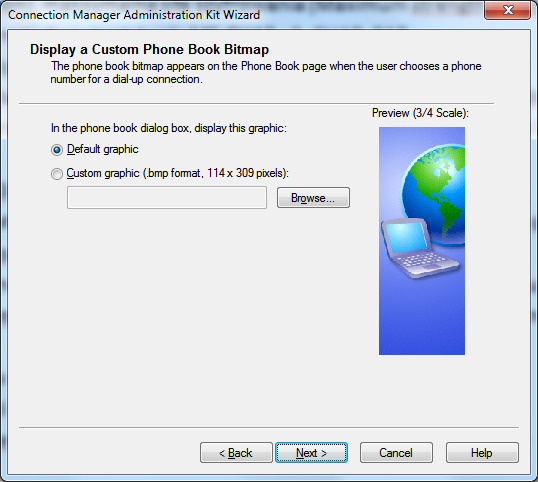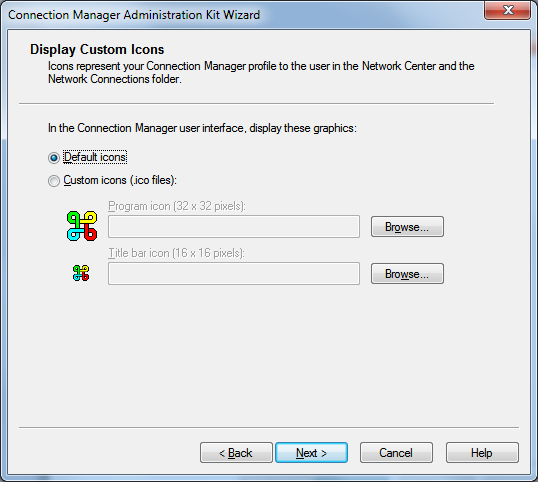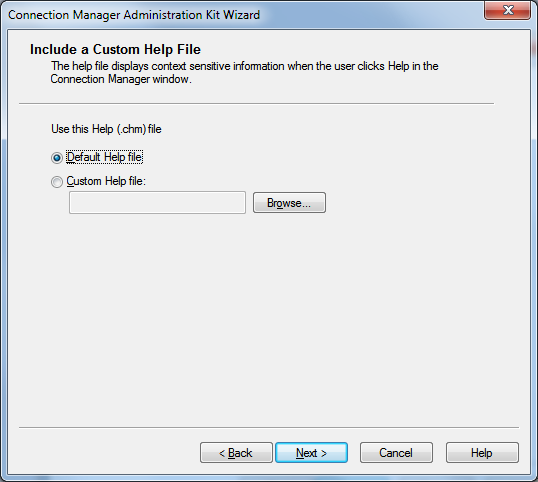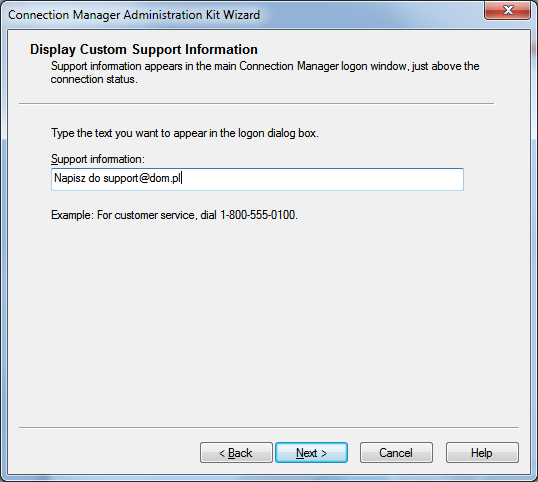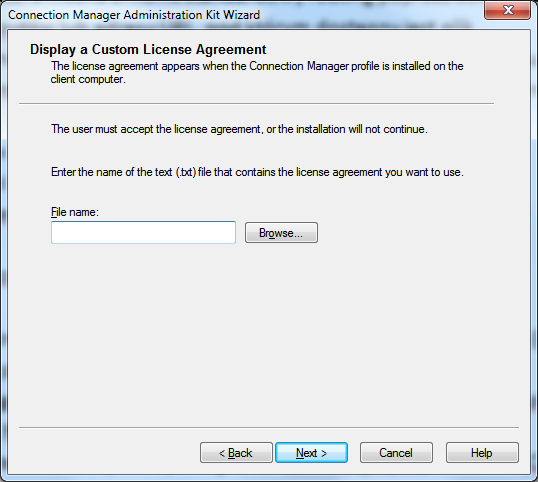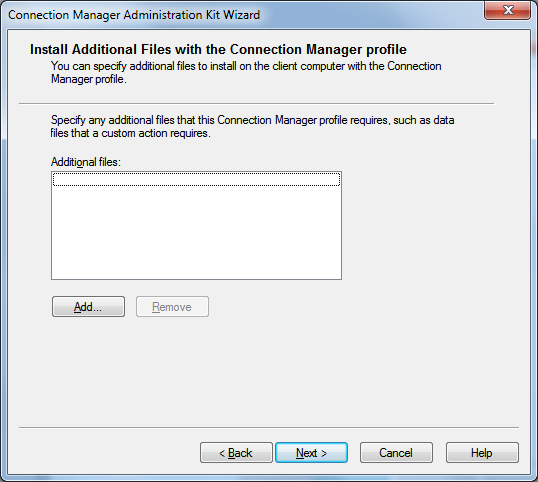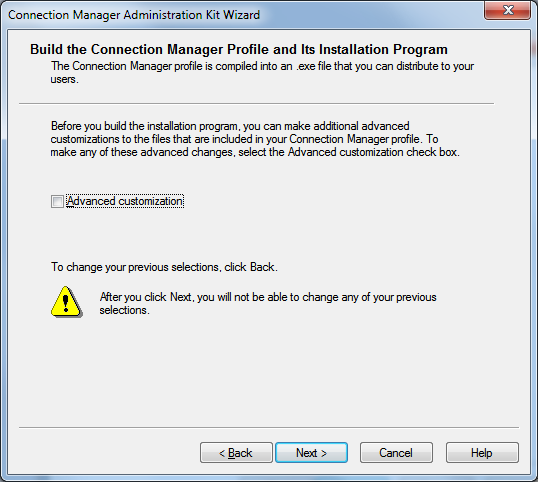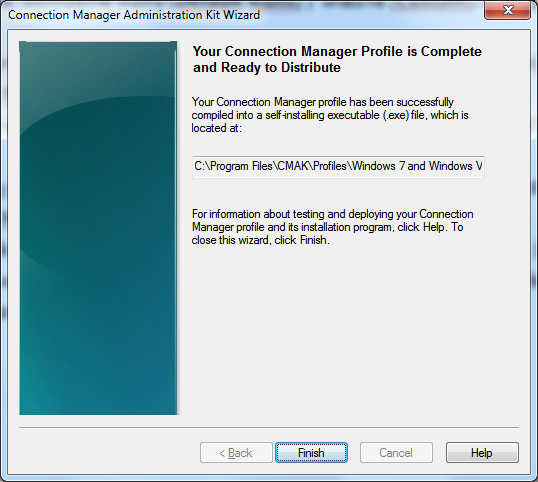|
|
|
|
|
Menu
|
|||||||||||||
|
|
Kreator profilu połączenia VPN
|
|
Wstęp
Kreator profilu połączenia VPN daje możliwość zautomatyzowanego tworzenia
połączeń VPN przez mniej doświadczonych użytkowników, celem uzyskania szybkiego
dostępu do sieci zdalnej po podaniu wyłącznie loginu+hasła. Instalacja kreatora
Aby zainstalować kreator profili połączeń CMAK pod Windows 7 lub Windows Server
2008, należy przejść do: Control Panel->Programs->Turn Windows features on or off (Panel sterowania->Programy->Włącz lub
wyłącz funkcje system Windows) i zaznaczyć opcję
RAS Connection Manager Administration Kit (CMAK), a następnie kliknąć przycisk
OK.
Po pomyślnej instalacji można uruchomić CMAK poprzez przejście do menu
Start i wpisanie
Connection Manager Administration Kit
w polu wyszukiwania i wybranie go z listy znalezionych elementów. Jeśli włączony
jest mechanizm UAC, należy potwierdzić uruchomienie kreatora. Generowanie profilu krok po kroku
1.
Na ekranie startowym należy kliknąć
Next (Dalej).
2. Następnie wybrać system
operacyjny* i kliknąć Next (Dalej): a. Windows 7 lub Windows Vista
b.
Windows Server 2003, Windows XP lub Windows
2000
*Ważne: połączenie powinno być tworzone na komputerze o tej samej architekturze
procesora co komputery klienckie wykorzystujące generowany profil. Dla klientów
korzystających z 32-bitowych systemów operacyjnych do utworzenia połączenia
należy użyć 32-bitowego systemu Windows 7 lub Windows Server 2008.
3.
W celu utworzenia nowego profilu połączenia
wybieramy New profile (Nowy profil). Jeśli chcemy zmodyfikować istniejący profil
można go wybrać z listy po zaznaczeniu Existing profile (Istniejący profil).
Next (Dalej).
4.
W Service
name (Nazwa usługi) należy wpisać
nazwę, która pojawi się dla użytkownika np. VPN-Dom. W polu
File name (Nazwa pliku) podać identyfikator profilu CMAK. Kliknąć
Next (Dalej).
5.
Jeśli manager ma automatycznie dodawać do nazwy
użytkownika np. nazwę domeny należy wybrać opcję
Add a realm name to the user name (Dodaj nazwę dziedziny do nazwy użytkownika). W przeciwnym razie należy zaznaczyć
Do not add… (Nie dodawaj…) i kliknąć
Next (Dalej).
6.
W kolejny kroku można przekopiować informacje z
istniejących profili do nowego profilu poprzez zaznaczenie i dodanie profili z
prawej do lewej listy. Jeśli nie ma żadnego profilu lub nie zachodzi taka
potrzeba można kliknąć Next (Dalej).
7.
W celu dodania obsługi dla połączenia VPN w
tworzonym profilu należy zaznaczyć opcję
Phone book from this profile (Książka
telefoniczna z tego profilu) i podać nazwę lub adres IP serwera VPN (np.
routera/serwera TMG) w polu VPN Server
name or IP address (Nazwa serwera VPN
lub adres IP). Zaawansowane opcje umożliwiają wybór serwera, do którego
będzie się łączyć użytkownik. Kliknąć
Next (Dalej).
8.
Wybrać wpis VPN i kliknąć przycisk Edit (Edytuj):
a.
Jeśli wykorzystywana będzie tylko adresacja IPv4
na zakładce General należy wybrać opcję Enable clients to establish the
following connectivity: Only IPv4 address
b.
Na zakładce IPv4 należy wybrać opcję czy serwer
sam przydziela DNS/WINS (Server assigns address), czy też wszyscy wykorzystują stały
serwer DNS/WINS. c. Na zakładce IPv4 oznaczyć opcję Make this connection the client’s default gateway (Uczyń to połączenie domyślną bramą klienta), chyba że połączenia ma być domyślną bramą na komputerze klienckim (użytkownik może wówczas stracić dostęp np. do Internetu).
d.
Na zakładce Security (Zabezpieczenia) należy
wybrać odpowiedni typ połączenia VPN (VPN strategy): PPTP, L2TP, IKEv2 itd. Dla
PPTP/L2TP można wybrać rodzaj szyfrowania: brak (No encryption), opcjonalne
(Optional encryption), wymagane (Require encryption), maksymalna siła
szyfrowania (Maximum strength encryption) oraz dozwolone metody autentykacji:
MS-CHAP v2, CHAP, PAP.
e.
Po ustawieniu odpowiednich opcji kliknąć OK.
9.
Na ekranie dodawania własnej książki
telefonicznej odznaczyć opcję
Automatically download phone book updates (Automatycznie pobieraj aktualizacje
książki telefonicznej) i kliknąć Next (Dalej).
10.
Konfiguracja połączenia Dial-up nie jest konieczna, więc należy
kliknąć Next (Dalej).
11.
Na kolejnym ekranie kreatora można zmienić standardowy routing
poprzez dodanie pliku z definicjami statycznych routów lub adresu URL, pod
którym dostępny jest plik konfiguracyjny. Jeśli nie ma potrzeby zdefiniowania
niestandardowej tablicy routingu, należy wybrać opcję
Do not change the routing tables (Nie zmieniaj tablicy routingu) i kliknąć Next (Dalej).
Routing definiuje się w pliku tekstowym o przykładowej zawartości (kodowanie ANSI):
ADD 192.168.1.0 MASK 255.255.255.0 172.16.0.254 METRIC default IF default
12.
W kolejnym kroku można skonfigurować serwer proxy:
a.
Brak konieczności użycia proxy–
Do not configure proxy settings
b.
Skopiowanie ustawień z IE – Automatically copy the
Internet Explorer proxy settings…
c.
Z pliku konfiguracyjnego –
Automatically configure proxy settings.
Kliknąć Next (Dalej).
13.
Na kolejnym ekranie można dodać specyficzne akcje dodatkowe (Custom actions) przed połączeniem (Pre-connect), po pomyślnym
połączeniu (Post-connect), po
rozłączeniu (Disconnet) itd.
14.
Wybór grafiki dla okna logowania przed połączeniem: domyślna
grafika (Default graphic) / własna (Custom). Kliknąć
Next (Dalej).
15.
Wybór grafiki dla książki telefonicznej: domyślna grafika (Default graphic) / własna (Custom). Kliknąć
Next (Dalej).
16.
Wybór ikon dla połączenia: domyślne ikony (Default icons) / własne (Custom). Kliknąć
Next (Dalej).
17.
Można także dodać opcjonalnie plik pomocy (plik .CHM): domyślny
(Default Help file) / własny
(Custom). Kliknąć Next (Dalej).
18.
Podać opcjonalnie informacje kontaktowe do administratora sieci
(telefon, e-mail). Kliknąć Next (Dalej).
19.
Podać opcjonalnie nazwę pliku z licencją, którą użytkownik musi
zaakceptować przed instalacją profilu. Kliknąć
Next (Dalej).
20.
Dodać opcjonalnie dodatkowe pliki wymagane przez akcje
dodatkowe i kliknąć Next (Dalej).
21.
Jeśli wymagana jest zaawansowana modyfikacja ustawień profilu,
należy zaznaczyć opcję Advanced
customization (Zaawansowana
personalizacja). Kliknąć Next (Dalej).
22.
Poczekać aż kreator połączenia utworzy plik .exe. Na ekranie
końcowym podana jest ścieżka do aplikacji tworzącej profil połączenia np.
C:\Program Files\CMAK\Profiles\Windows 7 and
Windows Vista\vpndom\vpndom.exe.
Dystrybycja i instalacja profilu Utworzony w ten sposób plik .exe należy udostępnić użytkownikom, którzy będą mogli w kilku prostych krokach zainstalować profil połączenia VPN i połączyć się z siecią domową lub firmową, podając tylko swój login i hasło. Skrót do połączenia może zostać umieszczony na pulpicie.
Forum XP : Subforum Windows 7 >> Strona główna serwisu XP.net.pl >>
Na podst. : własnych doświadczeń z używania CMAK pod Windows 7
i Windows Server 2008 Autor :
GreGM
© 2011 |
 News
News
 Artykuły
Artykuły Downloads
Downloads Updates
Updates Forum XP
Forum XP FAQ
FAQ Linki
Linki Admini
Admini